このページでは、お客様のパソコンを遠隔操作でコントロールし、サポートに役立てるためのアプリのインストールについてご案内します。
Chrome リモート デスクトップのセットアップ
A.リモート アクセスを設定する
1.Google Chromeを起動します
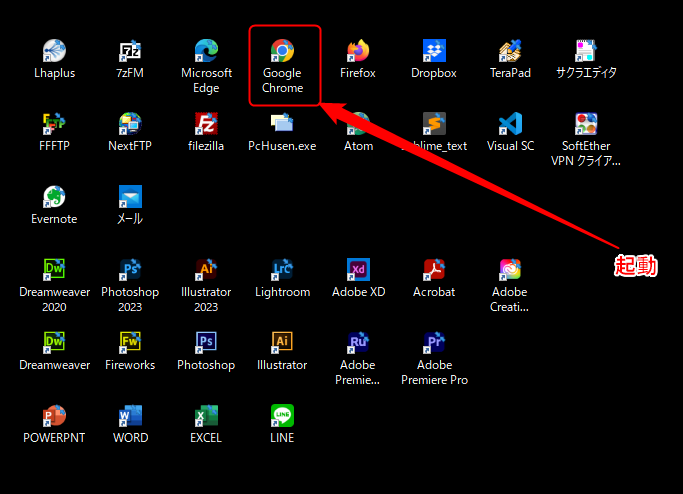
2.リモートアプリ「Chrome Remote Desktop」のセットアップ
アドレスバーに「remotedesktop.google.com/access」と入力し、Enter キーを押します。
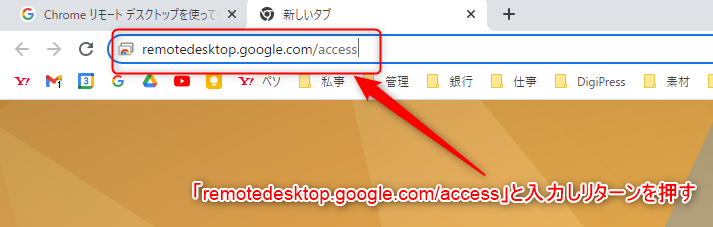
3.[リモート アクセスの設定] でダウンロード  をクリックします。
をクリックします。
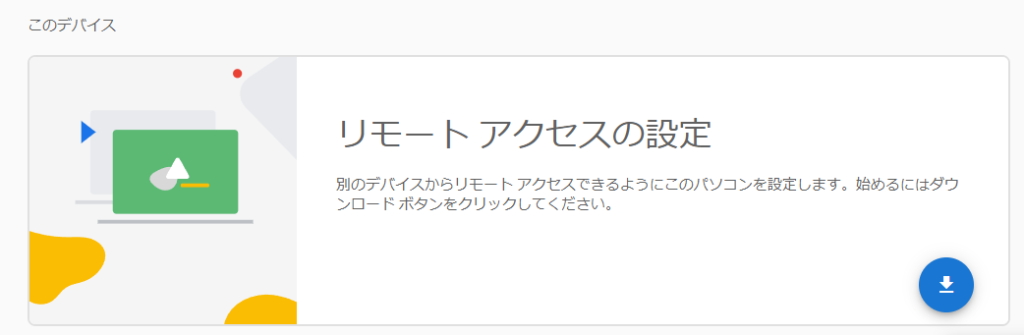
4.画面の手順に沿って、Chrome リモート デスクトップをダウンロードしてインストール。
Chrome リモート デスクトップにアクセスを許可するため、パソコンのパスワード入力が必要となる場合があります。[設定] でセキュリティ設定を変更するよう求められる場合もありますがそのまま進んでください。
5.クレヨンボックスとパソコンを共有します。
ステップ2.と同じ上部のアドレスバーに「remotedesktop.google.com/support」と入力し、Enter キーを押します。
6.[リモート アクセスの設定] でダウンロード  をクリックします。
をクリックします。
7.画面の手順に沿って、Chrome リモート デスクトップをダウンロードしてインストールします。
Chrome リモート デスクトップにアクセスを許可するため、パソコンのパスワード入力が必要となる場合があります。[設定] でセキュリティ設定を変更するよう求められる場合もありますがそのまま進んでください。
B.画面共有設定
他のユーザーにパソコンへのリモート アクセスを許可でします。
アクセスを許可されたユーザーは、アプリ、ファイル、メール、ドキュメント、履歴のすべての操作を行えるようになります。
1.設定ページへのアクセス
上部のアドレスバーに「remotedesktop.google.com/support」と入力し、Enter キーを押します。
2.[サポートを受ける] でダウンロード  をクリックします。
をクリックします。
3.画面の手順に沿って、Chrome リモート デスクトップをダウンロードしてインストールします。
4.[サポートを受ける] で [コードを生成] を選択します。
5.コードをコピーして、パソコンへのアクセスを許可するユーザーに送信します。
6.共有セッションを終了するには、[共有を停止] をクリックします。
アクセスコードは 1 回限り有効です。パソコンの共有中は、パソコンの共有を続行するかどうかを確認するメッセージが 30 分ごとに表示されます。