クレヨンボックスでは、完全テレワーク化を目指してZoomを標準的な会議用アプリとして使用しています。
ここでは、初めての方でも簡単にZoomを使ってミーティングができるように操作方法を教えます。
すでにZoomのアカウントをお持ちの方は【準備編】を飛ばして、【実際の会議編】からお読みください。
【準備編】
①まず初めに、Zoomのアプリをインストールしてください。
(iphone、Androidともに存在します)
PCで参加される方はZoomのWEBサイトにアクセスすれば利用できますので、アプリのインストールは必用ありません。
ただ、どこでも参加できるように、お使いのスマホに専用アプリをインストールすることをお勧めします。
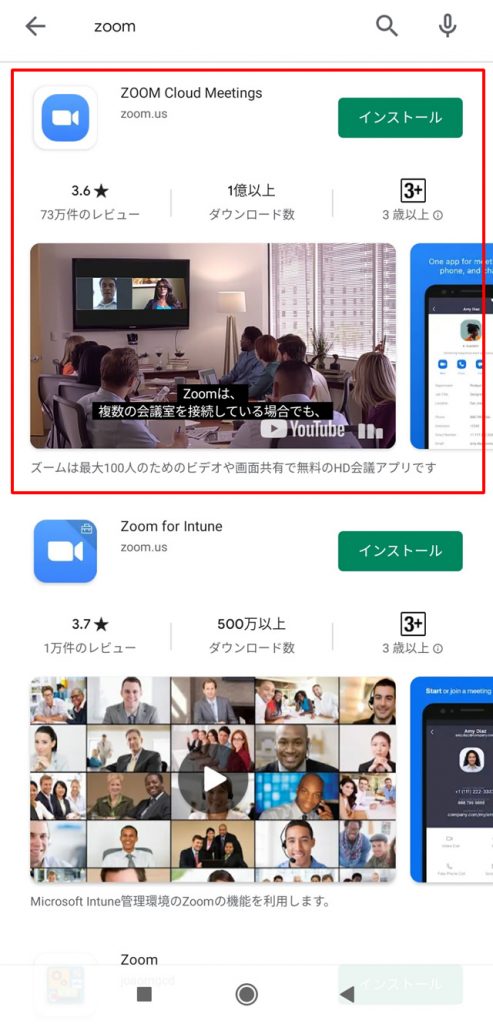
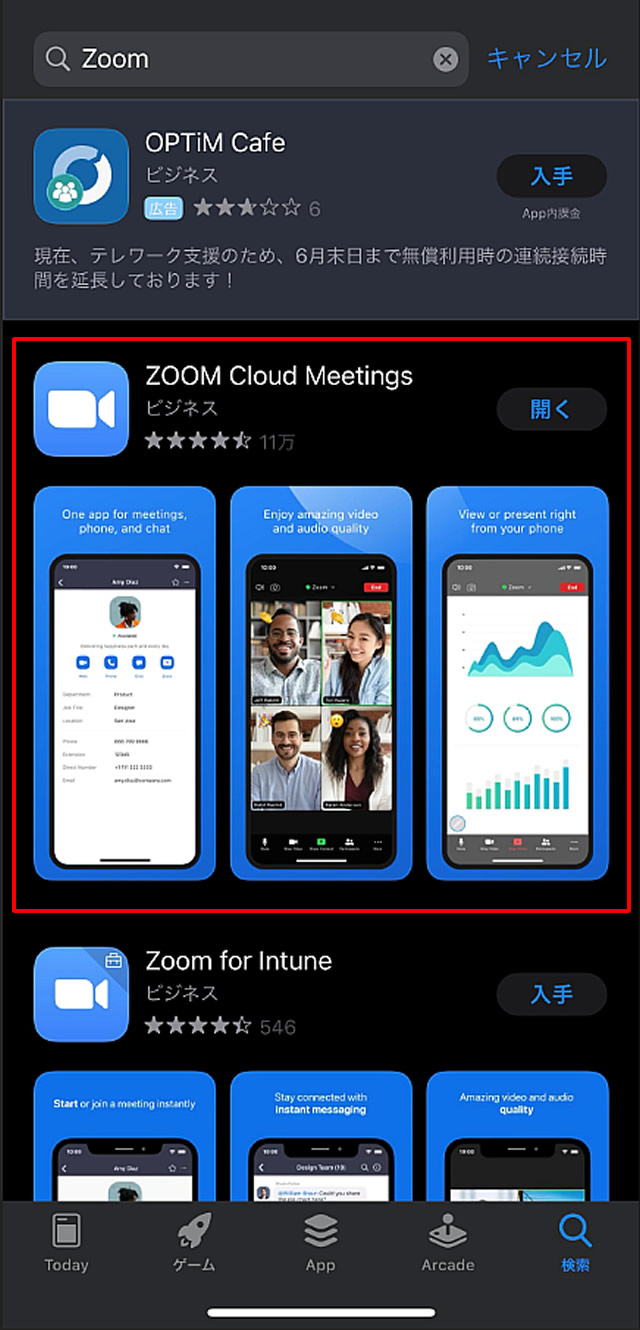
②インストールしましたら、ご自身のアカウントを作成します。
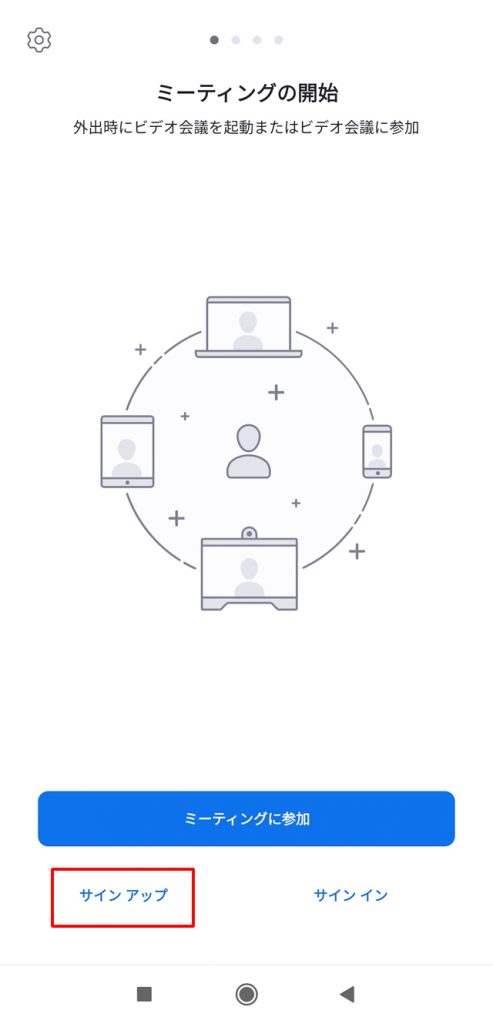
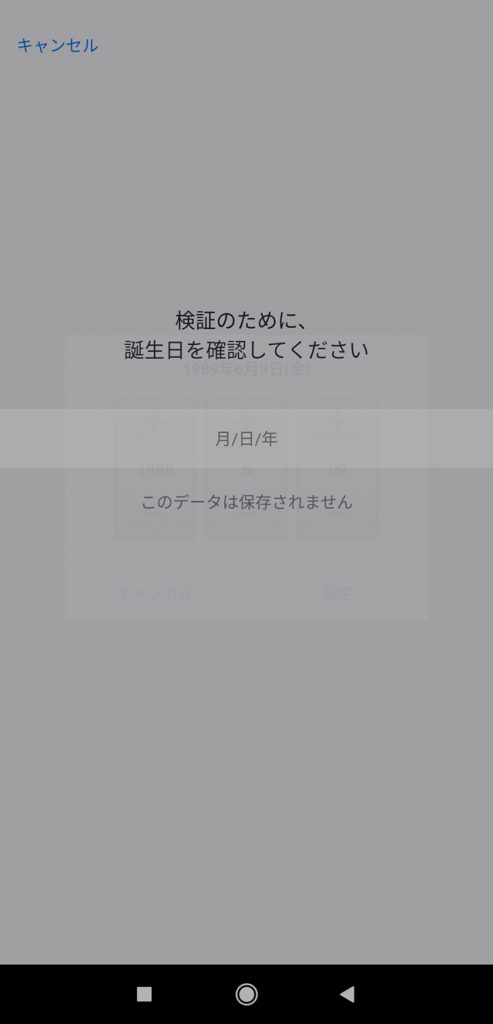
③IDとなるメールアドレスと、パスワードを入力します。

④入力されたメールアドレスにアクティベーション用のメールが送られますので、指示通りクリックしてアクティベーションを完了します。
プランに関してですが、無料プランからビジネス用の有償プランまでいくつかありますが、通常は無料プランで十分です。
まずはこれで、Zoomが使えるようになりました。
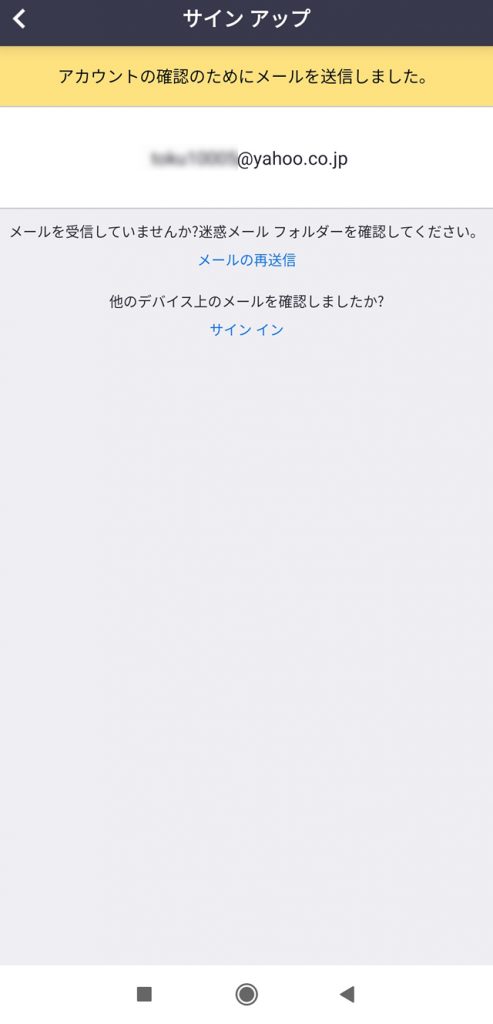
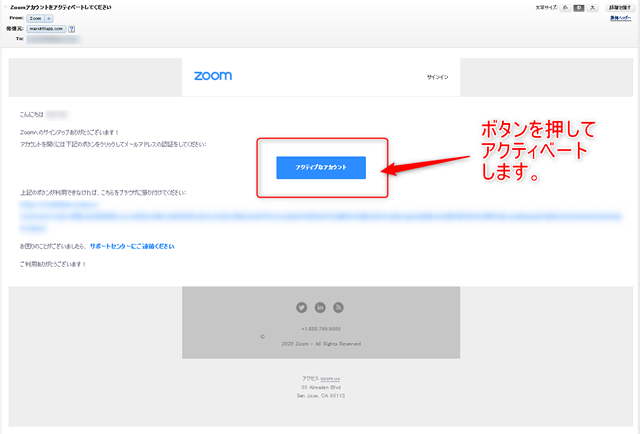
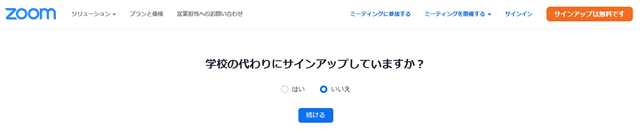
【実際の会議編】
⑤ミーティングのスケジュール(日時)が決まりましたら、こちらから招待状をメールで送らせていただきます。
その中にミーティングに参加するときに必要な情報(ミーティングID、パスコード)が含まれていますので、大切に保管してください。
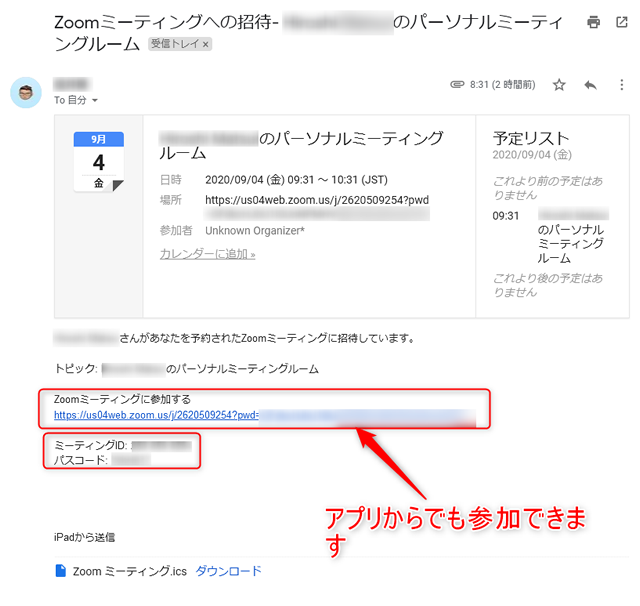
⑥当日、時間になりましたら、お使いのデバイスでZoomアプリを開き(パソコンの場合はZoomのWEBサイトにアクセス)ます。
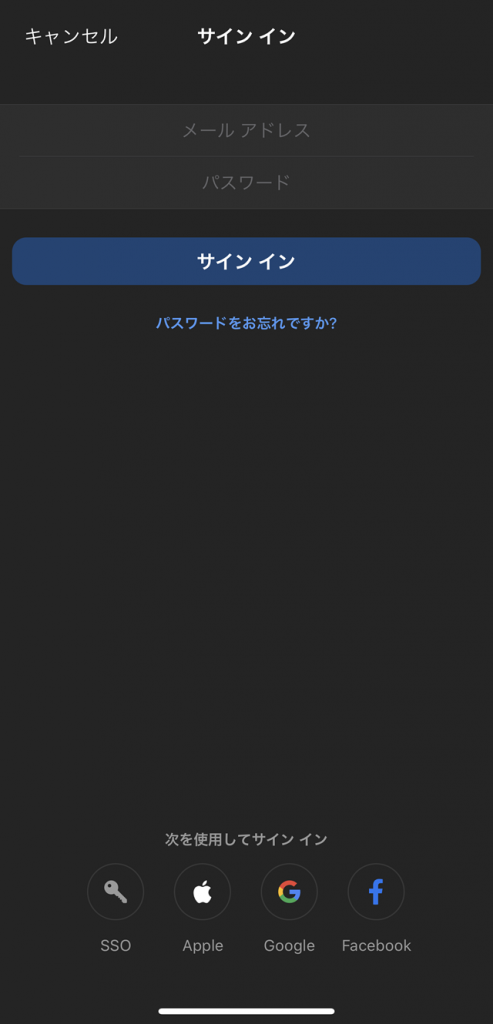
⑦「参加する」ボタンを押下します。
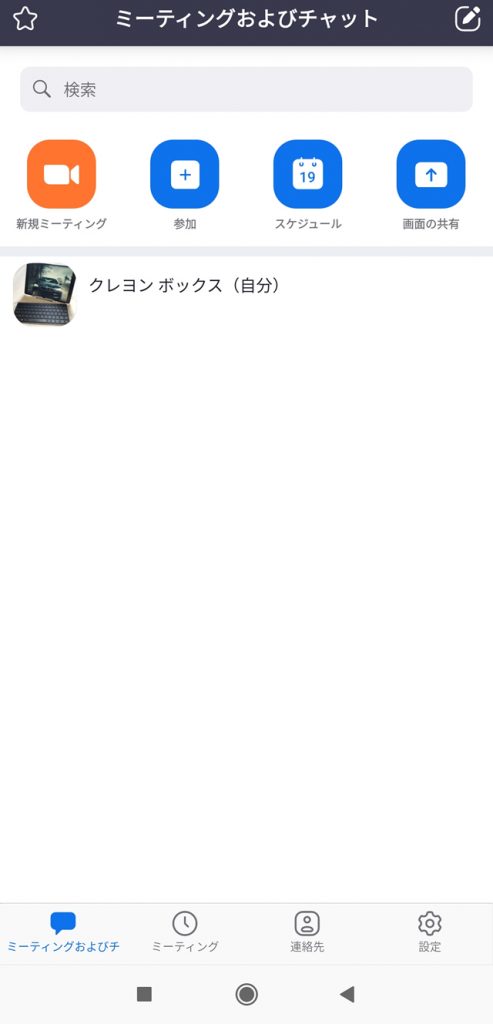
⑧まずはミーティングIDを入力して「ミーティングに参加」ボタンを押下します。
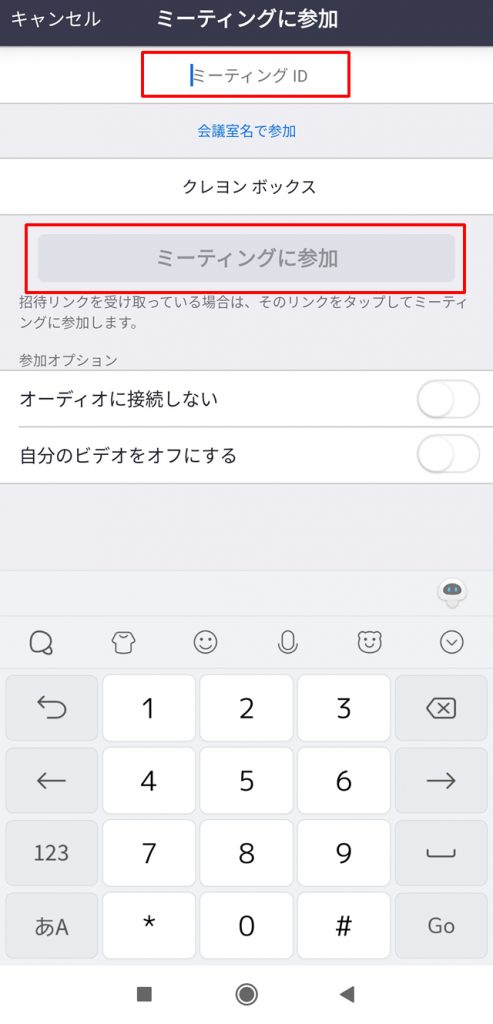
⑨次にパスコードの入力画面がポップアップされますので、パスコードを入力します。
⑩これで会議室に入室することができました。
マイクへのアクセスしていいか聞いてきますので、許可を押して通話できるようにしてください。
⑪ミーティンが終了しましたら「終了」ボタンを押下しますと、退室しミーティングを終了します。
【機能編】
最後にZoomが通常のLINEのようなビデオチャットと異なる点について説明します。
一番の機能の違いは「ファイル共有」機能でしょう。
Zoomでは、さまざまなファイル(写真・テキストファイル・PDFなど)を共有して、相互に閲覧させることができます。
また、ファイルだけでなくホワイトボードを共有でき、相互に手書きすることもできます。
この共有機能こそが、ZoomのLINE等他のSNS系アプリとの決定的な違いになるでしょう。
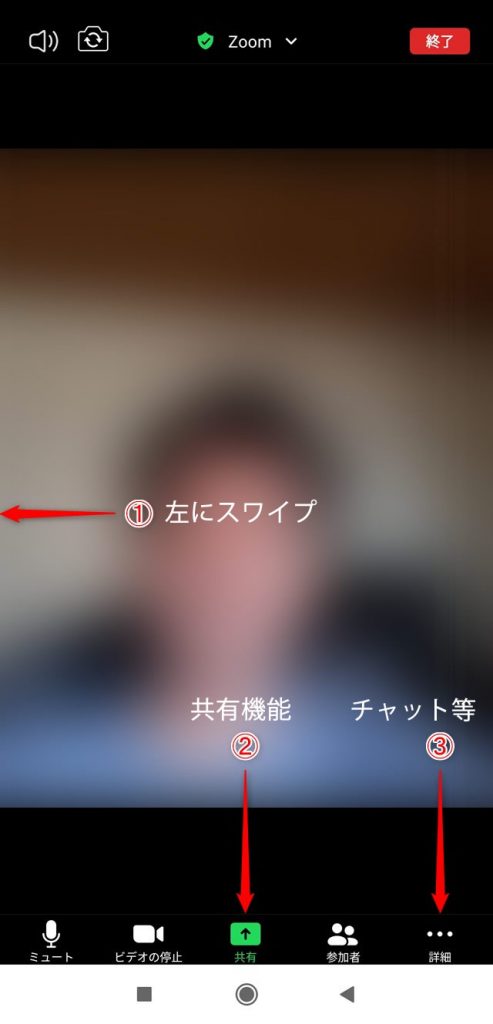
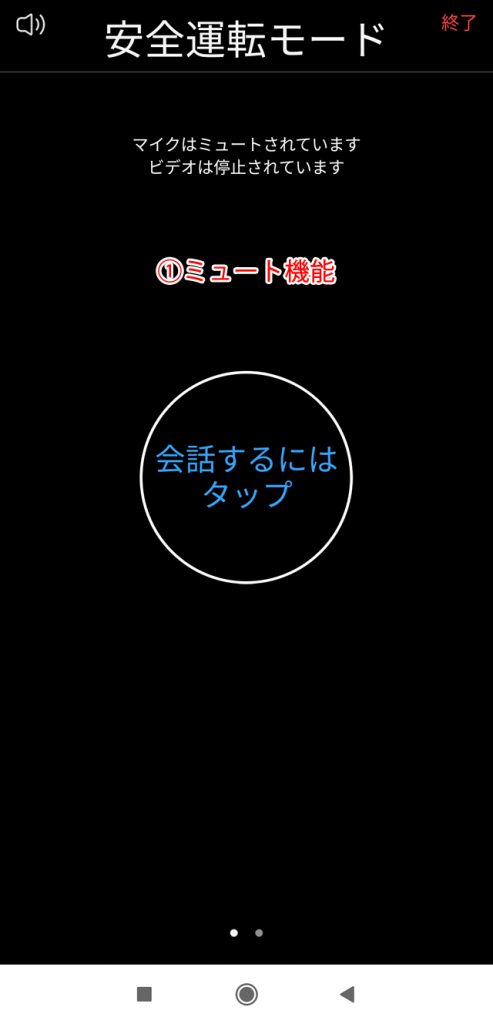
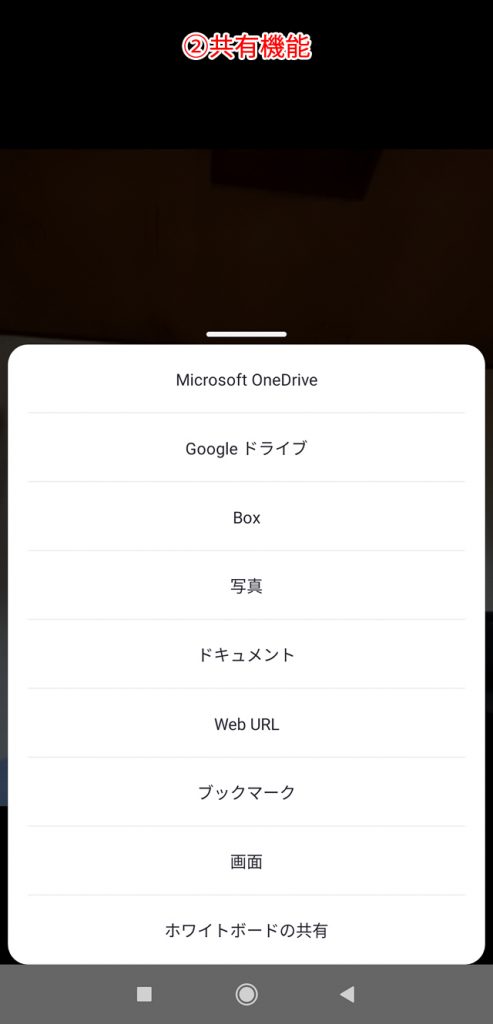
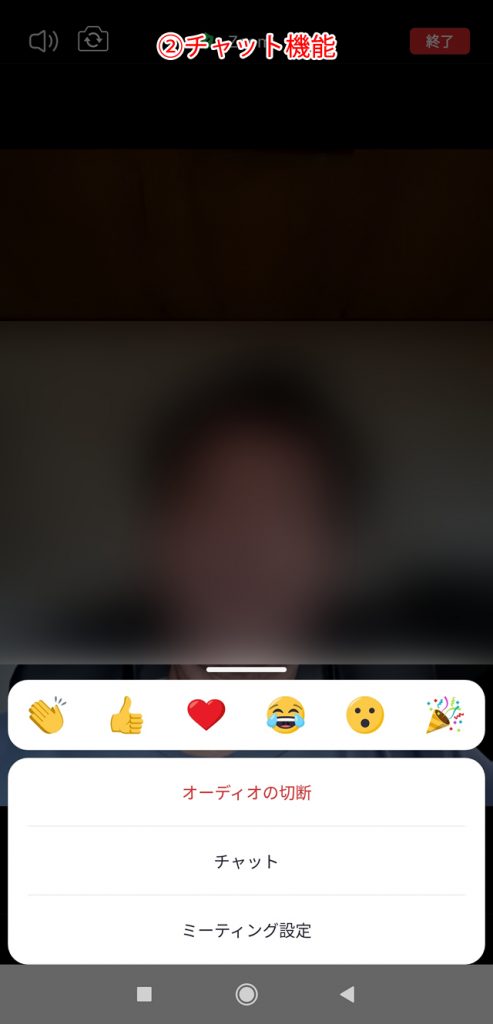
【ミーティング画面上の機能説明】
ここでは、ミーティング時の画面上にある各ボタンの機能の説明をします。
実際のミーティング時にお役立てください。
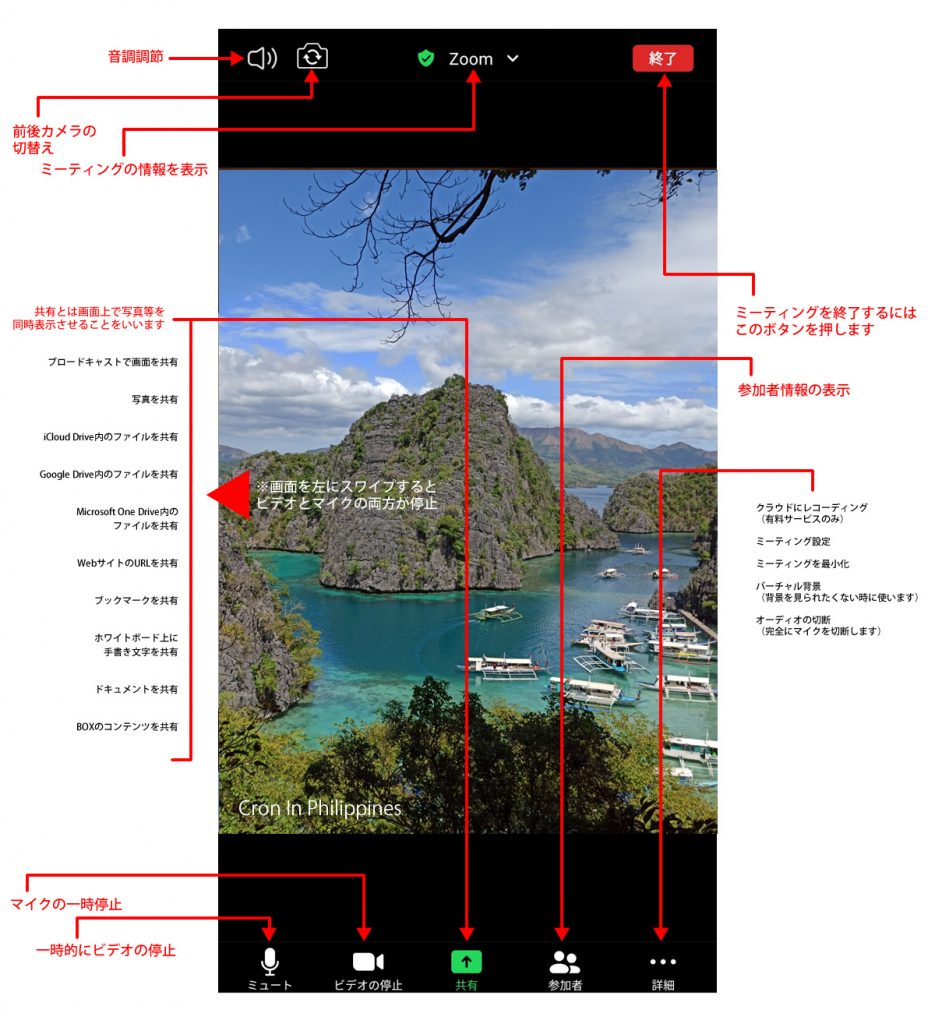
どうです?
簡単だと思いませんか?
日頃LINEやMessengerでビデオチャットをしている方々にはさほど敷居が高いものではない、と思います。
まずは習うより慣れろでしょう。
また、ヘッドセットがあると雑音が入らず、またマイクの集音もいいのでお勧めです。
実際、よほどのことがない限り、打合せはこのZoomで事足りてしまいます。
ウィズ・コロナの時代だからこそチャレンジしてみましょう!